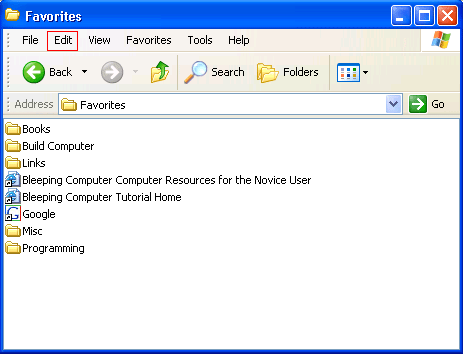
Table of Contents
- Introduction
- Moving Internet Explorer Favorites with a Floppy
- Moving Internet Explorer Favorites with a CDROM
- Conclusion
One of the most frustrating tasks a non-technical user may run into is gettining a new computer and having no idea how to move their old data to it. In this tutorial we will go over how to move your Internet Explorer favorites from one computer to another in a simple and easy to understand manner so that you have one less headache to deal with in these situations. For this tutorial we will use a floppy to transfer your favorites to a new computer though you can use other mediums such as a recordable CDROM..
The following steps are to be done on the old computer:
Step 1: Insert a formatted floppy disk into your floppy drive. For a information on how to format a floppy disk you can read this tutorial:
How to format a floppy in Windows
Step 2: Click on Start then click on Run. Type favorites in the Open field and press the OK button. Your Favorites folder will open up as shown in Figure 1 below.
Figure 1. The Favorites Folder
Step 3: In the Favorites window click on the Edit menu, designated by the red box in Figure 1 above. Then click on the Select All option as shown in Figure 2 below.
Figure 2. Select all the Favorites in your Favorites Folder
All the items in the Favorites folder should now be selected as shown in Figure 3 below.
Figure 3: All Items are Selected
Step 4: In the Favorites window click on the Edit menu, designated by the red box in Figure 1 above. Then click on the Copy option as shown in Figure 4 below.
Figure 4. Selecting Copy
Step 5: Make sure that the floppy is fully inserted into the floppy drive. Then click on Start and then Run. Type A: (that is an A followed by a colon ( : ), with no spaces between them, in the Open field and then press the OK button. You will be presented with a window representing the A: drive like below in Figure 5.
Figure 5. The A: Drive (Floppy Disk)
Step 6: In the A: Drive window click on the Edit menu, designated by the red box in Figure 1 above. Then click on the Paste option as shown in Figure 6 below.
Figure 6. Copying the Favorites to the A: Drive
Step 7: The favorites will now be copied to the floppy disk. When it is completed you will see your favorites stored on the floppy as shown in Figure 7 below.
Figure 7. A: Drive with Copied Favorites
Step 8: Take the floppy out of the drive. This floppy now contains all your favorites. With the new computer powered on and booted into Windows, insert the floppy you just created into the new computer.
Now we are going to reverse the process we just completed above. This will allow us to copy the favorites from your floppy into the Favorites folder on your new computer.
The following steps are to be done on the new computer:
Step 9: Click on Start and then Run. Type A: (that is an A followed by a colon ( : ), with no spaces between them, in the Open field. Then press the OK button. You will be presented with a window representing the A: drive with your favorites on it like in Figure 5 above.
Step 10: In the A: drive window click on the Edit menu then click on the Select All option. All the items in the A: drive should now be highlighted.
Step 11: In the A: drive window click on the Edit menu then click on the Copy option.
Step 12: Then click on Start and then Run. Type favorites in the Open field and then press the OK button. You will be presented with a window representing the favorites folder.
Step 13: In the Favorites window click on the Edit menu and then click on Paste. All your favorites will start to copy from the A: drive to the Favorites folder.
Step 14: When the copying is completed, you can remove the floppy from floppy drive.
All your favorites will now be available on the new computer.
If you do not have a floppy drive or your Favorites are too large to fit on a floppy you can burn them onto a cd and then transfer them to the new computer that way. The only changes you will need to make to the procedure above is first transferring favorites to a CDROM instead of a floppy. We will not go into much detail with this method due to the large amount of different CDROM burning applications available on the market. Use your CDROM burning application to copy the entire contents of the Favorites folder to a blank CD. Burn that that data to the cd and do the steps starting from Step 9 above, but substituting the A: drive for whatever drive your CDROM is set to.
EmoticonEmoticon